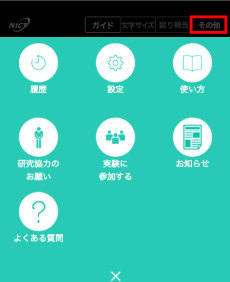多言語音声翻訳アプリ<ボイストラ>

■画面説明
1.音声翻訳画面
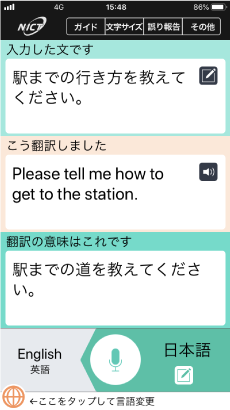
- 「入力した文」、「翻訳結果」、「逆翻訳結果(翻訳の意味)」の順に表示されます。
 をタップすると編集できます。
をタップすると編集できます。 をタップすると、音声をもう一度聞けます
をタップすると、音声をもう一度聞けます- 「翻訳結果」の表示部分は、横にスワイプすると広がります。
- 一番下の「翻訳の意味はこれです」欄は、「翻訳結果」を、もう一度自分の言語に翻訳しなおした”逆翻訳結果”として表示されます。「入力した文」と見比べると、意図が正しく伝わっているか確認できて安心です。
- 「翻訳結果」の読み上げ音声の速さを設定で変更できます。
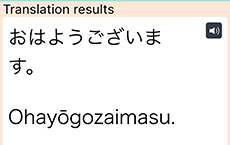
- 翻訳結果にローマ字の読みを表示できます(日本語のみ) 。
- 読みの表示・非表示は設定で切り替えることができます。
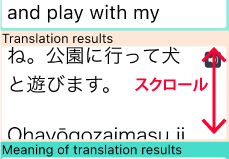
- 表示行が多いときはスクロールできます。
3.言語選択画面
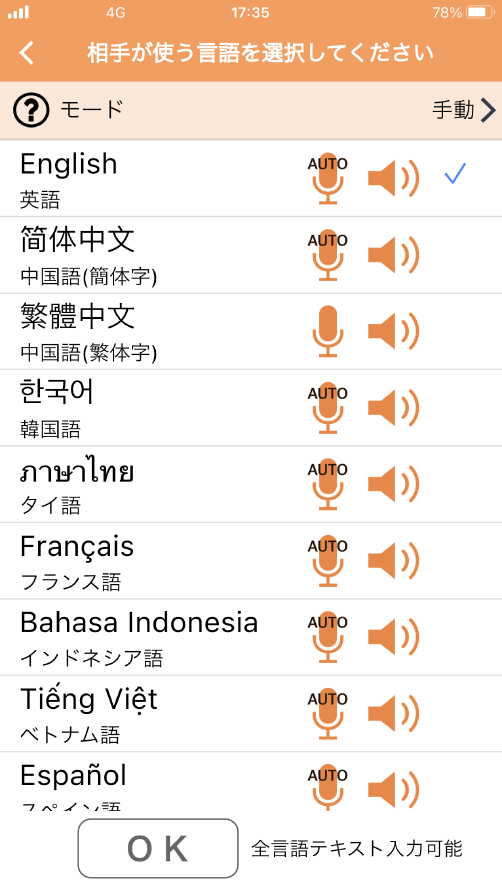
Ver8.2以降 をお使いの場合

言語の自動判別(言語識別機能)を試す。
- 言語選択画面の上部にある「モード」の表示位置(>)をタップすると、モード選択が表示されます。「自動(日本語と選択言語)」または「自動(日本語と多言語)」を選択します。
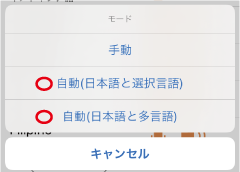
- 画面下の「OK」を押すと、音声翻訳画面に戻り、言語の自動判別が使えるようになります。
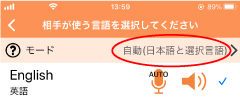
- 「自動(日本語と選択言語)」は、自分言語と相手言語の両方が自動判別対象の言語の場合に選択できます。自分と相手のどちらから翻訳するか自動的に判定されます。
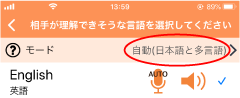
- 「自動(日本語と多言語)」は、自分言語が自動判別対象の言語の場合に選択できます。自動判別対象の言語の中から、相手言語を自動的に選択します。自分と相手のどちらから翻訳するかも自動的に判定されます。
- ?をタップすると、各モードの説明が表示されます。
- モードの選択は、相手言語の選択画面でのみ可能です。
※使い方は「9.言語の自動判別(言語識別)」を参照。
マークの説明
 …何語かを自動判別もできる
…何語かを自動判別もできる
Ver8.0~8.1.1 をお使いの場合
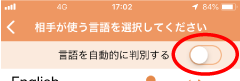
言語の自動判別(言語識別機能)を試す。
- 言語選択画面の上部にある「言語を自動的に判別する」のスイッチをONにします。相手言語を選択する画面でのみスイッチが表示されます。
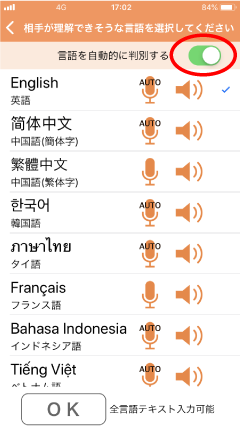
- 機能説明画面が表示されるので「有効にする」を押します。 「今後このメッセージを表示しない」にチェックを入れておくと、スイッチをON/OFFした際に説明画面が表示されなくなります。
- 自動判別の対象言語は、
 が
が
 に変わります。
に変わります。 - 画面下の「OK」を押すと、音声翻訳画面に戻り、相手言語の自動判別が使えるようになります。
※使い方は「9.言語の自動判別(言語識別)」を参照。
マークの説明
 …何語かを自動判別もできる
…何語かを自動判別もできる
■操作方法
1.言語の変更
言語を変更する方法は複数あります。
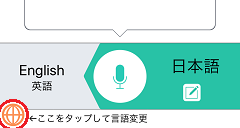
音声翻訳画面で言語変更ボタンを押す
- 左下の
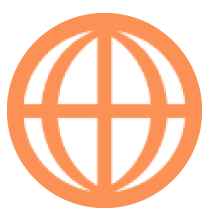 を押すと言語選択画面が表示されます。
を押すと言語選択画面が表示されます。 - 選びたい言語をタップして、チェックマークが入ったことを確認したら、OKボタンを押してください。
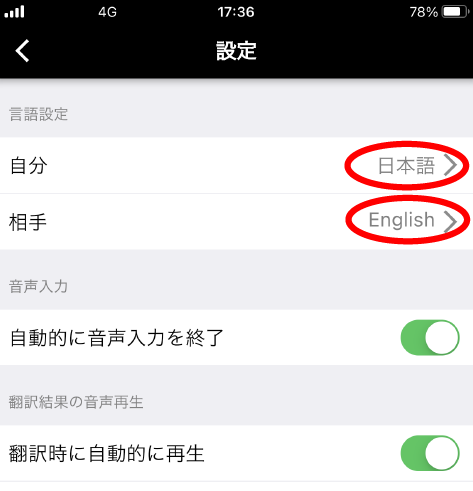
2.入力言語の切り替え、切り替え時の相手への見せ方
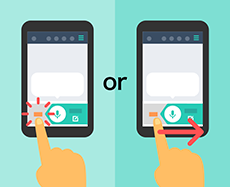
相手の言語をタップまたはスワイプすることにより、入力言語を切り替えます。
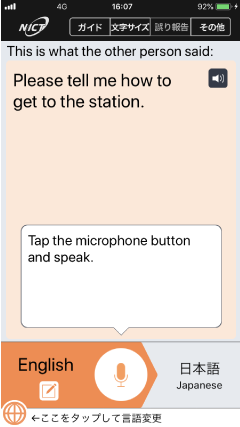
言語が切り替わると、翻訳結果だけが画面に表示されますので、これを相手に見せてください。
3.音声入力
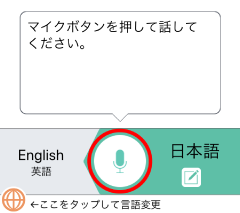
マイクボタンを押して話してください。話すときは、マイクに口を近づけてください。音声を入力できる時間は、30秒です。
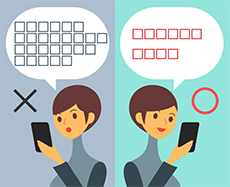
音声入力時の注意点
文章は短く簡潔にしてください。
4.テキスト入力の方法
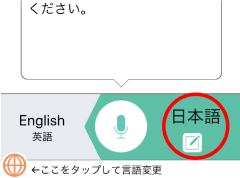
自分の言語をタップすることにより、テキストでの入力ができます。
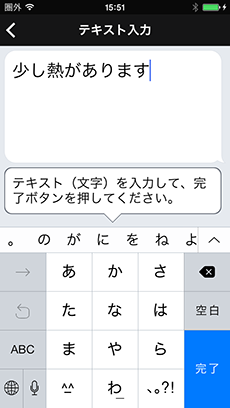
キーボードから文章を入力して、完了ボタンをタップしてください。入力できるテキストの文字数は、250文字です。
5.ガイド表示
ガイドを見せれば、相手にアプリの使い方を説明できます。
さらに詳しい説明をしたいときは使い方を見せてください。

画面上部の操作メニューから「ガイド」をタップします。

設定で「メニューボタンを文字で表示」にしていない場合は![]() をタップしてください。
をタップしてください。
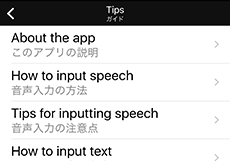
ガイドの一覧が出るので、相手に見せたい内容をタップしてください。
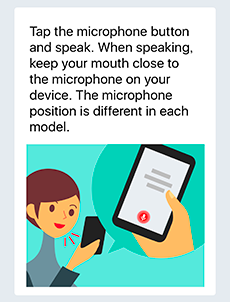
相手の言語に合わせて、イラストと文字で使い方の説明が出ます。
一部の言語は、英語で表示されます。
6.文字サイズ変更

画面上部の操作メニューから「文字サイズ」をタップします。
3段階で文字のサイズが切り替わります

設定で「メニューボタンを文字で表示」にしていない場合は![]() をタップしてください。
をタップしてください。
7.誤り指摘
翻訳結果に誤りがある場合には、「誤り報告」で指摘できます。

画面上部の操作メニューから「誤り報告」をタップします。

設定で「メニューボタンを文字で表示」にしていない場合は![]() をタップしてください。
をタップしてください。
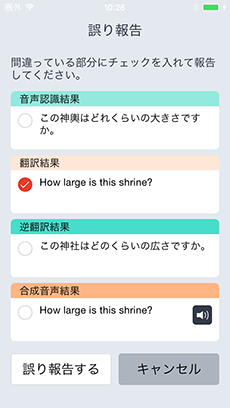
誤り報告画面が表示されますので、誤っている内容を報告してください。誤り報告の手順はこちら。
8.その他メニュー

画面上部の操作メニューから「その他」をタップすると、各種設定メニューが表示されます。

設定で「メニューボタンを文字で表示」にしていない場合は![]() をタップしてください。
をタップしてください。
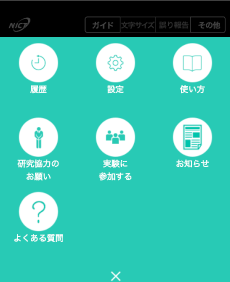
設定

その他メニューから「設定」をタップすると、各種設定を変更できます。
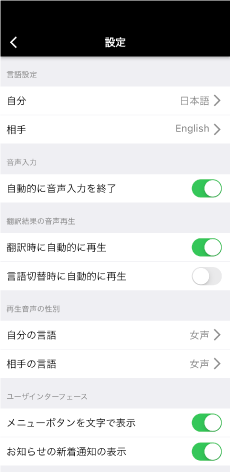
設定画面では、下記の設定ができます。
言語設定
- 自分と相手の言語を変更できます。言語の変更の手順はこちら。
音声入力
- 「自動的に音声入力を終了」…マイクボタンをタップしなくても、自動で翻訳を開始します。
翻訳結果の音声再生
音声を再生するタイミングを選べます。
- 「翻訳時に自動的に再生」…元の言語を入力すると、翻訳できるとすぐに音声が再生されます。
- 「言語切替時に自動的に再生」…相手の言語に切り替わるタイミングで、翻訳された音声が再生されます。
再生音声の性別
再生される音声の性別を指定できます。
- 「自分」と「相手」のそれぞれで「男声」「女声」が選択できます。初期状態では「自分」「相手」ともに「女声」が指定されています。
- 設定項目をタップすると「再生音声の性別」画面が表示され、「男声」「女声」のいずれかを選択します。
男声/女声に未対応の言語があります。その場合は選択しても切り替わりません。 - 設定の変更は、次に「翻訳」を実行する時から反映されます。
音声再生速度の調整
再生される音声の速さを調整できます。
- スライダー操作で速さの指定ができます。
- 指定できる値は0.5 ~2.0の範囲で0.1刻みです。(初期設定は1.0)
- 以下の既存の音声は設定を変更しても速さは変わりません。
- 画面に表示中の翻訳結果の音声
- 履歴から選択した翻訳結果の音声
翻訳結果表示
再生される音声の速さを調整できます。
- 「日本語の読みをローマ字で表示」・・・ 日本語への翻訳結果に
ローマ字での読みが付きます。(初期設定は非表示)
ユーザインターフェース
- 「メニューボタンを文字で表示」…メニューボタンを文字で表示するか、アイコンで表示するかを選べます(自分の言語が日本語の場合のみ)。
- 「お知らせの新着通知の表示」・・・新着のお知らせがあった場合、メイン画面上の「その他」メニューおよび、その他メニュー内の「お知らせ」ボタンに赤色のバッジを点けます。
-
「画面の自動回転」…端末を傾けると、画面を180度回転する事ができます。※タブレットにのみ有効。
Android版は、端末の画面回転設定に従います。
画面右上のメニュー「その他」から「設定」>「ユーザーインターフェース」セクションの「端末を傾けると画面を回転」をONにしてください。
お問合せ番号
インストールされたときに設定される固有の番号です。お問合せの際、お伺いすることがあります。
履歴

その他メニューから「履歴」をタップすると、現在の自分の設定言語の発話履歴が見られます。
「履歴」から1文選択すると、再度、翻訳画面に表示できます。よく使う文をあらかじめ翻訳しておき、「履歴」から呼び出すようにすると便利です。
発話履歴は1000件まで登録され、1000件を超えると最後に使用した日時が古い順に消されます。
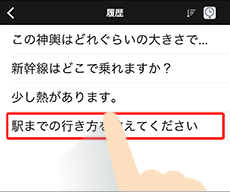
履歴を選択
履歴から、1文選択します。
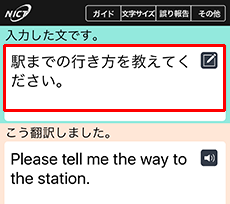
翻訳画面の「入力した文」に履歴で選択した内容が表示されます。
翻訳結果は、その時に選択されている相手の言語に翻訳されます。
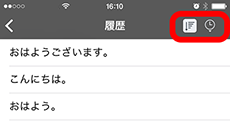
履歴の並び替え
![]() 使用頻度順に並び替えます
使用頻度順に並び替えます
![]() 登録順に並び替えます
登録順に並び替えます
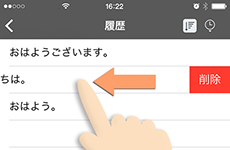
履歴の消去
消したい履歴のセルをスワイプすると、削除ボタンが出ます。
(Android版は長押しで削除メニューが表示されます。)
使い方

その他メニューから「使い方」をタップすると、自分と相手の言語両方で、詳しい使い方の説明を表示できます。
一部の言語は、英語で表示されます。
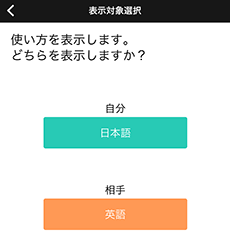
自分と相手のどちらの言語で表示するかを選びます。
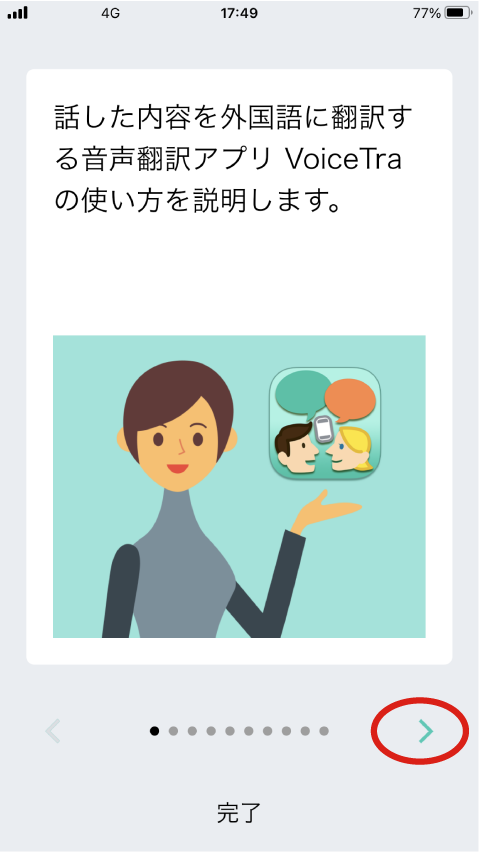
イラストと文字で使い方の説明が出ます。
下の > マークを押して読み進んでください。
お知らせ

その他メニューから「お知らせ」をタップすると、「お知らせ一覧」(ウェブページ)が表示されます。
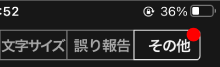
新着のお知らせがあった場合、メイン画面上の「その他」メニューおよび、「お知らせ」ボタンに赤色のバッジを点けます。「お知らせ一覧」を表示すると赤色のバッジが消えます。

新着のお知らせがあった場合、メイン画面上の「その他」メニューおよび、「お知らせ」ボタンに赤色のバッジを点けます。「お知らせ一覧」を表示すると赤色のバッジが消えます。
9.言語の自動判別(言語識別)
Ver8.2以降 をお使いの場合
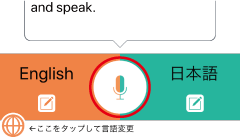
「自動(日本語と選択言語)」
相手言語の選択画面で、「自動(日本語と選択言語)」を選択し、音声翻訳画面に戻ってくると、マイクマークが[オレンジ色]と[緑色]になり、相手言語は選択した言語が表示されています。
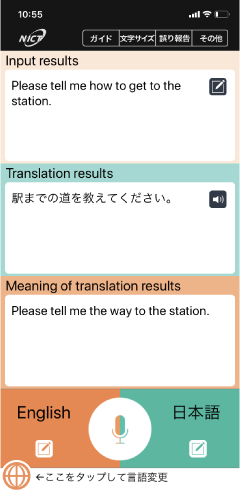
マイクボタンを押し、自分言語か相手言語で話しかけると、どちらの言語かを自動で判定し、音声翻訳を行います。
言語の自動判別をやめる場合は、![]() を押し、相手の言語選択画面でモードを「手動」にします。
を押し、相手の言語選択画面でモードを「手動」にします。
相手言語のエリアを長押しすると、「自動(日本語と多言語)」のモードに変わります。
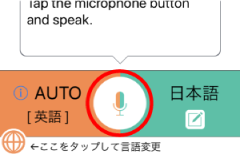
「自動(日本語と多言語)」
相手言語の選択画面で、「自動(日本語と多言語)」を選択し、音声翻訳画面に戻ってくると、マイクマークが[オレンジ色]と[緑色]になり、相手言語に「AUTO」という文字が表示されています。
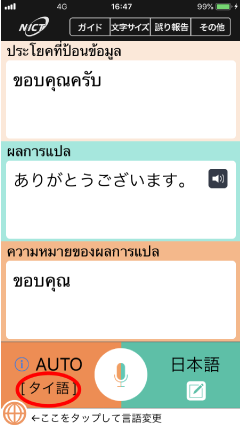
マイクボタンを押し、自動判別に対応している言語で話しかけると、何語で話したかを自動で判別し、音声翻訳を行います。相手言語は、自動判別した言語名が表示されます。
自分の言語で話した場合は、自分の言語で音声認識され、相手言語に設定されている言語に翻訳されます。
言語の自動判別をやめる場合は、![]() を押し、相手の言語選択画面でモードを「手動」にします。
を押し、相手の言語選択画面でモードを「手動」にします。
相手言語のエリアを長押しすると、「自動(日本語と選択言語)」のモードに変わります。
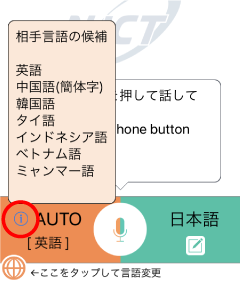
Ver8.0〜8.1.1 をお使いの場合
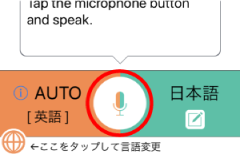
言語の自動判別を試す方法
相手言語の選択画面で、「言語を自動的に判別する」を”ON”にし、音声翻訳画面に戻ってくると、マイクマークが[オレンジ色]と[緑色]になり、相手言語に「AUTO」という文字が表示されています。
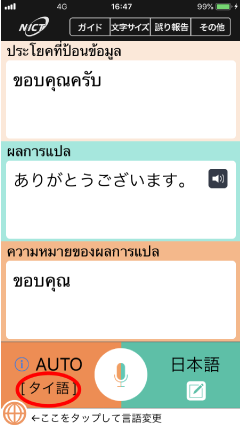
マイクボタンを押し、自動判別に対応している言語で話しかけると、何語で話したかを自動で判別し、音声翻訳を行います。相手言語は、自動判別した言語名が表示されます。
自分の言語で話した場合は、自分の言語で音声認識され、相手言語に設定されている言語に翻訳されます。
言語の自動判別をやめる場合は、![]() を押し、相手の言語選択画面で「言語を自動的に判別する」を”OFF”にします。
を押し、相手の言語選択画面で「言語を自動的に判別する」を”OFF”にします。
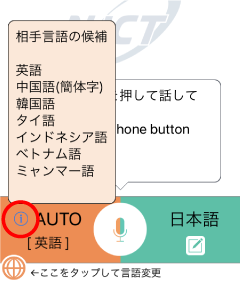
■フォント・キーボード
1.フォント
Android
- OSが標準で対応していない外国語は、フォントがインストールされていないと正しく表示されません。自己責任で外国語フォントをインストールしてご利用ください。
2.キーボード
iOS
iOS12以前をお使いの場合、ミャンマー語、ラーオ語、クメール語は、OS標準でキーボードがありません。必要に応じてAppStoreで購入しインストールしてください。ミャンマー語は、Myanmar3に対応したキーボードをご使用ください。
当機構はキーボードをインストールした事によって発生する事象に対して一切責任を負いません。自己責任でご使用ください。
ミャンマー語(Myanmar3対応)
・WeKey
クメール語
・ttKeyboard
ラーオ語
・Souliyo Key - Lao Keyboard
Android
OSが標準で対応していない外国語のキーボードは、 自己責任で外国語キーボードをインストールしてご利用ください。